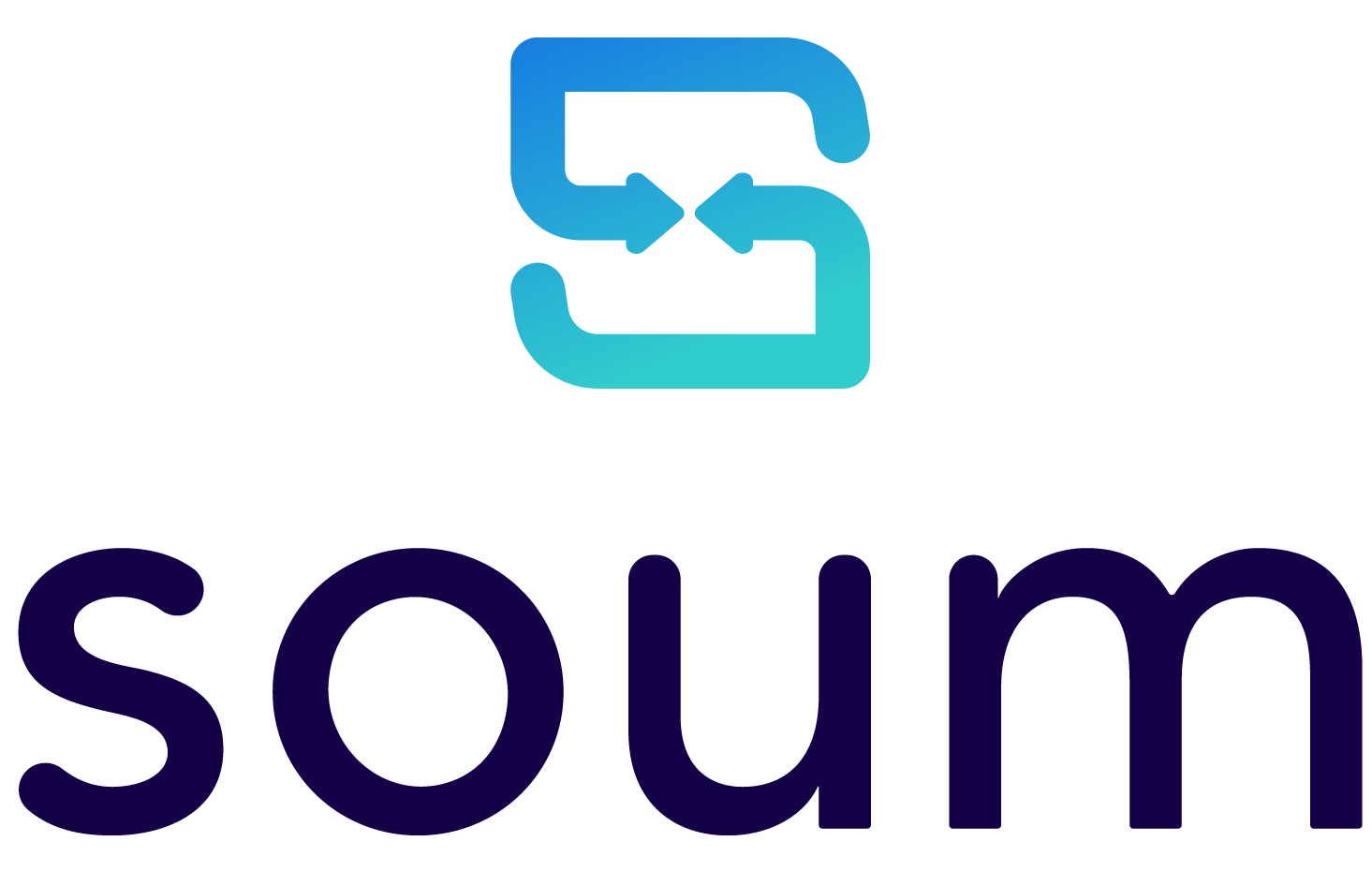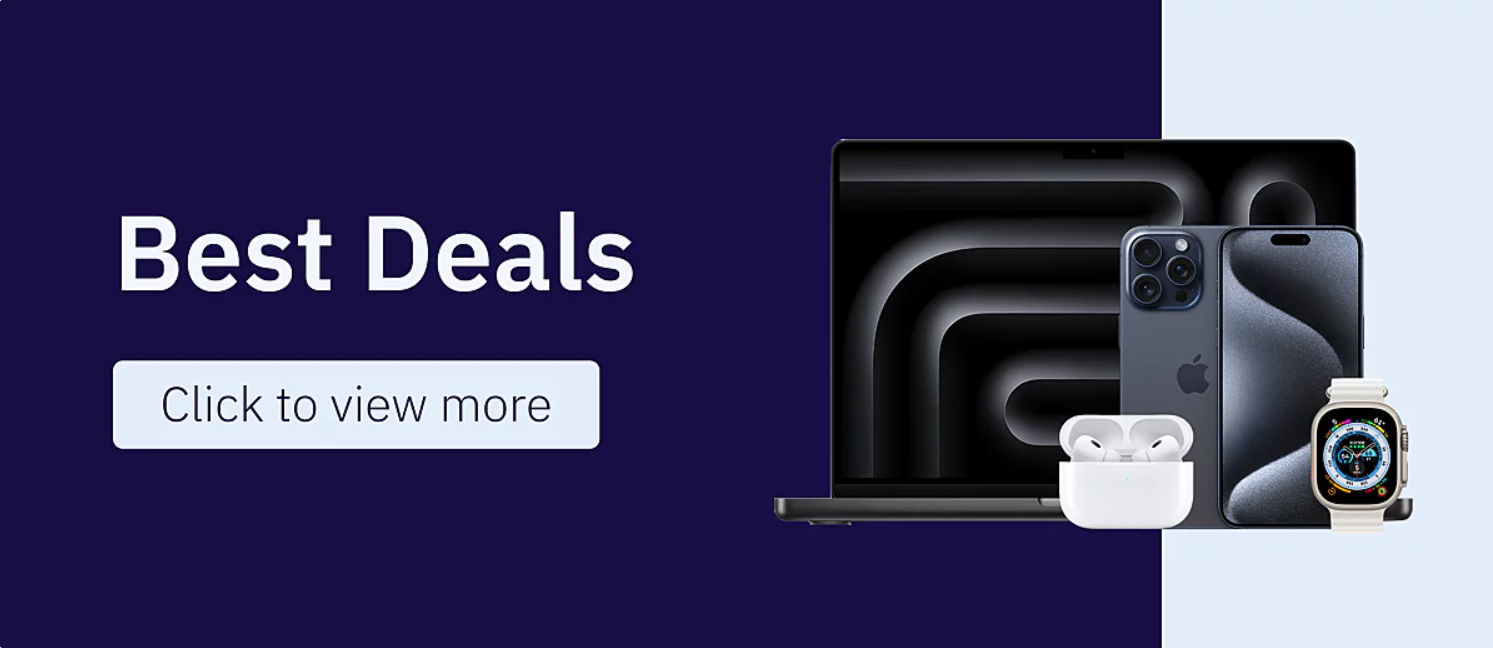Many of us have an old laptop lying around, ignored and collecting dust because it’s too slow or outdated. Maybe you’ve thought about replacing it, but the high prices of new models have made you hesitate. The good news is that you don’t need to spend a fortune to enjoy a fast, reliable laptop. With a few strategic steps, you can refurbish your current device, or any second-hand laptops, whether it’s an HP laptop or another brand, and transform it into a machine that feels almost brand new.
Refurbishing an old laptop isn’t just about saving money; it’s also about maximizing what you already have. It’s a conscious step toward reducing electronic waste and embracing a more sustainable approach to technology consumption. Plus, there’s an undeniable satisfaction in breathing new life into a device yourself and seeing it run smoothly again.
In this guide, we’ll walk you through the entire process, from diagnosing the issue to upgrading components and installing the right software for a fresh start. By the end, you’ll not only have a rejuvenated laptop but also the confidence and skills to tackle similar challenges in the future. Let’s dive in.
Evaluating the Condition of Second-Hand Laptops
Before starting the refurbishment process, it’s crucial to accurately assess the overall condition of the laptop. This step helps identify parts that need upgrading or replacing to ensure the best possible performance. Here’s a detailed guide on how to perform this evaluation:
-
Exterior Inspection
-
-
- Screen: Check for scratches or stains and test the screen with different colored images to detect any dead pixels or backlight issues.
- Keyboard and Touchpad: Examine the keyboard and touchpad to ensure all keys function and the touchpad is smooth and responsive.
- Exterior Casing: Look for any cracks or breaks in the casing, and ensure the hinges are intact.
-
-
Overall Performance
-
-
- Processor and RAM: Use diagnostic software to assess the performance of the processor and memory, helping determine if a memory upgrade or processor replacement is needed in the second-hand laptops.
- Storage: Check the capacity and speed of the hard drive. Tools like CrystalDiskInfo can provide a report on the health and speed of the hard drive, aiding in deciding whether to replace it with an SSD.
-
-
Battery Test
-
-
- Use tools like BatteryInfoView to examine the battery’s condition and the number of charge cycles it has undergone. A battery showing signs of weakness may need to be replaced to enhance the laptop’s lifespan.
- Use tools like BatteryInfoView to examine the battery’s condition and the number of charge cycles it has undergone. A battery showing signs of weakness may need to be replaced to enhance the laptop’s lifespan.
-
-
Connectivity and Ports
-
-
- Ensure all ports (USB, HDMI, etc.) function properly. Test internet connectivity via Wi-Fi and Ethernet to ensure there are no network issues.
- Ensure all ports (USB, HDMI, etc.) function properly. Test internet connectivity via Wi-Fi and Ethernet to ensure there are no network issues.
-
-
Cooling System
-
- Listen to the fans to ensure they operate correctly without excessive noise and check the laptop’s temperature during operation, as high heat may indicate cooling issues.
After completing this evaluation, you will have a clear picture of the aspects that need improvement in your Second-Hand Laptops, whether it’s upgrading memory, replacing the hard drive, or changing the battery. This assessment will help you make the refurbishment process effective and focused on maximizing the device’s benefits without unnecessary expenses.
Cleaning Second-Hand Laptops
Regularly cleaning your laptop is essential for maintaining optimal performance and prolonging its lifespan. For example, if you own a Gateway laptop, proper cleaning can significantly enhance its cooling efficiency and extend its usability, especially since some Gateway models are known for their unique cooling designs that can accumulate dust over time. Here’s a detailed guide on the necessary tools for cleaning and the correct steps to safely clean the exterior and interior:
Steps for Exterior Cleaning of Second-Hand Laptops
- Power off the laptop and disconnect the power: Ensure the device is turned off and all cables and external devices are disconnected.
- Clean the screen: Use a microfiber cloth with a little electronic cleaning solution to gently wipe the screen, avoiding regular chemical cleaners like alcohol or ammonia-based cleaners.
- Clean the keyboard and exterior casing: Use an air blower to remove dust from between the keys, then pass the microfiber cloth over the exterior to remove stains.
Interior Cleaning Steps
- Open the device: Use a screwdriver to open the back cover of the device, referring to the user manual.
- Clean the interior: Use the soft brush to remove dust from the motherboard, and the air blower to blow dust from the fan and cooler. Compressed air can also be used for this purpose.
- Reassemble the cover: After ensuring everything is thoroughly cleaned, reassemble the back cover and ensure all screws are tightened.

Upgrading RAM in Second-Hand Laptops
Upgrading your laptop’s RAM can enhance performance, especially if you use memory-intensive applications or multitask frequently.
Choosing the Right RAM
- Check compatibility: Ensure the RAM is compatible with your laptop model by referring to the manual or manufacturer’s website.
- Type of memory: Verify if your laptop supports DDR3 or DDR4 RAM, as they are not interchangeable.
- Capacity and frequency: Choose the required capacity (4GB, 8GB, 16GB) and match the frequency to existing memory if needed.
- Available slots: Check how many slots are available and whether you need to add or replace memory sticks.
Steps for Installing New RAM
- Power off the laptop: Ensure the laptop is shut down, disconnected from power, and remove the battery if possible.
- Access memory slots: Locate the memory slots under a panel at the bottom of the laptop, using a screwdriver to open.
- Remove old memory: Gently unlock side clips, carefully pull out the memory chip if replacement is necessary.
- Install new RAM: Insert the RAM at a slight angle, press gently, then secure it with the side clips.
- Reassemble the laptop: Replace the panel and battery, then reconnect the power and cables securely.
- Check the installation: Boot the laptop and verify new RAM is detected using BIOS or the operating system.
Following these steps ensures safe and effective installation of RAM, significantly improving your laptop’s performance.
Replacing the Hard Drive with an SSD in Second-Hand Laptops
Replacing the traditional hard drive (HDD) with a solid-state drive (SSD) is one of the most effective updates that can be performed on a laptop to significantly enhance performance. Below, we explain the benefits of this replacement and provide a step-by-step guide for installation.
-
Benefits of Replacing HDD with SSD
-
- Higher speed: SSDs reduce loading times with faster read and write speeds compared to traditional HDDs.
- Shock resistance: SSDs, with no moving parts, are more resistant to shocks and physical damage.
- Lower power consumption: SSDs use less power than HDDs, improving battery life on laptops.
- Quieter operation: SSDs operate silently, unlike HDDs that use spinning disks and moving parts.
- Lower heat: SSDs generate less heat, improving laptop temperature and overall efficiency.
Step-by-Step Guide for Installing an SSD
- Preparation: Purchase an SSD compatible with your Second-Hand Laptops, and ensure to back up all important data to an external storage unit before starting. If you plan to transfer the operating system to the SSD, consider using a disk cloning program.
- Power off the laptop and disconnect the power: Ensure the laptop is turned off, all cables are disconnected, and the battery is removed if possible.
- Access the hard drive: Open the access panel for the hard drive, typically located on the bottom of the laptop, which may require a screwdriver to remove.
- Remove the HDD: Unscrew the screws securing the HDD in place, then gently disconnect the HDD from its interface.
- Install the SSD: Connect the SSD to the same interface used by the HDD, then secure the SSD with the screws that were securing the HDD.
- Reassemble the laptop: Reattach the bottom panel and any other parts that were removed.
- Power on the laptop: Turn on the laptop to ensure the system recognizes the SSD correctly. If you have transferred the operating system to the SSD, verify that the laptop boots from the new SSD.
- Restore data: If you have backed up your data, you can now restore it to the new SSD.
By following these steps, you can replace the hard drive in your laptop with an SSD, providing notable improvements in performance and efficiency.
In conclusion, we remind you that refurbishing Second-Hand Laptops can be an excellent alternative to the cost of buying a new device. Through targeted upgrades and appropriate maintenance, you can significantly enhance performance, extend the device’s lifespan, and benefit from numerous economic and environmental advantages.
If you’re considering purchasing a second-hand laptop that feels as good as new, you can explore our laptop section, where you’ll find a carefully curated selection of options. From Dell laptops to a variety of other leading brands.We’ve got you covered.
Don’t worry about quality, we ensure that every device meets our high standards for performance and reliability, giving you a seamless experience and great value for your investment.